9 dec. 2013
E-mail synchroniseren met je telefoon, tablet en computer
Naarmate je meer gebruik maakt van email, kan het handig zijn om altijd en
overal toegang te hebben tot je eigen inbox. Daarbij zou het toch ook niet
meer uit moeten maken of je je email wilt lezen op je telefoon, laptop of computer?
Hoewel dit gemakkelijk is in te stellen, blijft het voor veel mensen een groot raadsel
hoe ze dit voor elkaar kunnen krijgen.
Synchroniseren is het magische woord. Door het synchroniseren van je email wordt
het mogelijk om vanaf verschillende apparaten (telefoon, tablet) bij dezelfde mailbox
te komen om je email te lezen. In dit artikel wordt stap voor stap uitgelegd hoe
je jouw mailboxgemakkelijk kan synchroniseren met je telefoon, computer en
tablet.
In dit artikel wordt uitgegaan van een emailadres van Gmail (Google). Een emailadres
van Google is gratis en bovendien biedt deze perfecte ondersteuning voor al je apparaten.
Wil je ook een emailaccount van Gmail aanmaken en heb je hier hulp bij nodig? Lees
dan het artikel ’Een gratis email account aanmaken bij Gmail‘.
Waarom je mail synchroniseren?
Je wilt je mailbox synchroniseren omdat hiermee de email op je mobiel, tablet, in
Outlook en op je overige apparaten overal gelijk is. Verwijder je een email in Outlook,
dan zal deze email ook niet meer op je telefoon of tablet verschijnen omdat al je
mail gesynchroniseerd wordt. Tevens wordt nieuw gelezen mail op je telefoon, automatisch
gemarkeerd als ‘gelezen’ in je Outlook Inbox. Dit scheelt je een hoop tijd omdat
je niks meer dubbel hoeft te beheren. Tenslotte heb je wel wat beters te doen, dan
je emails voor een tweede keer als gelezen te markeren.
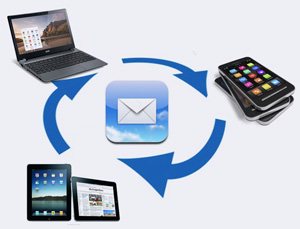 Veel mensen hebben al een tweede computer of laptop waarop ze dezelfde email kunnen
lezen. Bijvoorbeeld een mailbox van je werk die je ook vanaf huis kan openen. Bij
het toevoegen van zo’n mailbox is er niet altijd voor de juiste instellingen gekozen.
Vaak wordt er gekozen voor een email account van het type POP (dit staat voor
Post
Office Protocol). Bij POP accounts is het helaas niet mogelijk om je email te synchroniseren,
in tegenstelling tot een mailbox van het type IMAP (Internet Message Access Protocol).
Veel mensen hebben al een tweede computer of laptop waarop ze dezelfde email kunnen
lezen. Bijvoorbeeld een mailbox van je werk die je ook vanaf huis kan openen. Bij
het toevoegen van zo’n mailbox is er niet altijd voor de juiste instellingen gekozen.
Vaak wordt er gekozen voor een email account van het type POP (dit staat voor
Post
Office Protocol). Bij POP accounts is het helaas niet mogelijk om je email te synchroniseren,
in tegenstelling tot een mailbox van het type IMAP (Internet Message Access Protocol).
Wat is het verschil tussen POP en IMAP?
IMAP en POP zijn twee verschillende protocollen (‘talen’) voor het ophalen van email bij de desbetreffende mailserver, dit is de plek waar je nieuwe email binnenkomt. Het belangrijkste verschil tussen POP en IMAP, is dat IMAP altijd synchroniseert met de mailserver waardoor alle wijzigingen vanuit je client (telefoon, tablet, Outlook) direct zichtbaar zal zijn bij je andere apparaten. Dit is niet mogelijk bij (traditionele) POP email, omdat je bij POP email altijd de email ophaalt bij de server en opslaat op je computer. Als je dus een email via POP mail hebt opgehaald met je mobiel, dan is deze email op de server niet meer beschikbaar voor andere clients zoals bijvoorbeeld Outlook.Ondersteunt mijn huidige email provider wel IMAP?
Voordat je verder gaat, is het belangrijk om even uit te zoeken of jouw mailserver ook IMAP ondersteunt. Heb je een emailadres van Hotmail, Gmail, Windows Live mail of Yahoo, dan is je mailbox in ieder geval geschikt voor IMAP. Heb je een emailadres bij een andere provider, zoals bijvoorbeeld XS4ALL, Ziggo of KPN, dan moet je even uitzoeken of de mailserver van je provider IMAP ondersteunt. Deze informatie vind je meestal (na lang zoeken) op de website van je provider.Vaak is deze informatie makkelijker te vinden via Google, mits je weet welke zoektermen je moet gebruiken. Stel dat je een emailadres hebt bij Ziggo (Ziggo, Quicknet, @home en Casema), dan kan je met de volgende zoekactie via Google uitproberen:
Zoeken via Google: ziggo email imap ondersteuning.
Uit de zoekresultaten blijkt al snel dat Ziggo géén ondersteuning biedt voor IMAP. En wanneer je zoekt naar de mogelijkheiden van XS4ALL kan kom je er al vrij snel achter dat hier wèl IMAP ondersteunt wordt. Probeer op deze manier de mailbox instellingen van jouw provider te achterhalen.
Welke mail instellingen heb ik nodig?
Je hebt nu de (IMAP) instellingen van je mailserver nodig om verder te kunnen gaan. De instellingen die je nodig hebt om email te kunnen ontvangen zijn: adres van de IMAP server, het beveiligingstype en een bijbehorend poortnummer. Daarnaast heb je de SMTP gegevens van je provider nodig om email te kunnen versturen.IMAP server:
Het adres van de mailserver (inkomende mail) is meestal een domeinnaam die begint met imap, bijvoorbeeld imap.gmail.com. Aan de hand van deze naam weet jouw client waar jouw email staat opgeslagen.
Beveilingstype:
Wanneer er een beveiligingstype vereist is, dan zorgt dit ervoor dat als jouw email altijd versleuteld opgehaald zal worden. Veel voorkomende beveiligingstypen zijn SSL, TLS en STARTTLS.
Poort:
Het poortnummer is een extra aanvulling op het IMAP serveradres en is nodig voor de client om te weten bij welke deurtje (poortnummer) aan te kloppen. Veel voorkomende poortnummers zijn 465, 587 en 993.
SMTP server:
Het adres van de uitgaande mailserver (SMTP) is meestal een domeinnaam die begint met smtp, bijvoorbeeld smtp.gmail.com. Via deze mailserver kan jouw client email versturen naar andere mensen.
Instellingen van de mailserver bij Google GMail
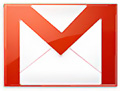
IMAP instellingen van Gmail:
(voor het ontvangen van email)
- IMAP server: imap.gmail.com
- IMAP gebruikersnaam: je Gmail adres (bijv. ik@gmail.com)
- IMAP wachtwoord: je Gmail wachtwoord
- IMAP port: 993
- IMAP beveiliging: TLS/SSL (verplicht: ja)
(voor het versturen van email)
- SMTP server: smtp.gmail.com
- SMTP gebruikersnaam: je Gmail adres (bijv. ik@gmail.com)
- SMTP wachtwoord: je Gmail wachtwoord
- SMTP port: 465
- SMTP beveiliging: TLS/SSL (verplicht: ja)
In het tweede deel van dit artikel wordt uitgelegd hoe je de mailbox instelt op je iPhone, iPad of Android telefoon of tablet.
Email account van Gmail, Yahoo of Hotmail instellen op je iPhone of iPad

Heb je een andere mailprovider, lees: 'Een IMAP emailaccount instellen op je iPhone of iPad'. Hier wordt uitgelegd hoe je een IMAP emailaccount kan toevoegen op je iPhone of iPad.
- Ga naar Instellingen (afbeelding 1)
- Kies E-mail, contacten, agenda’s (afbeelding 2)
- Kies Nieuwe account
- Heb je een Gmail account, kies dan voor Google
- Het je een Hotmail adres, of Outlook.com, kies dan voor Outlook.com
- Heb je een Yahoo account, kies dan voor YAHOO!
- Vul de volgende velden in: Naam, E-mail, Wachtwoord en Beschrijving (afbeelding 3)
- Druk op Volgende om verder te gaan. Jouw gegevens worden direct gecontroleerd.
- Schakel de optie Mail in (afbeelding 4)
Het is nu mogelijk om, naast je email, ook bijvoorbeeld jouw Contacten en Agenda te synchroniseren. Het is verstandig om in eerste instantie alleen Mail in te schakelen. De andere opties kan je later alsnog gemakkelijk toevoegen. - Druk op Bewaar en je mailaccount wordt nu voor je opgeslagen.
Afbeelding 1: Instellingen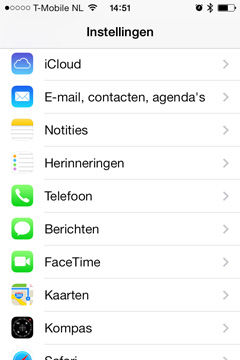 | Afbeelding 2: Nieuw account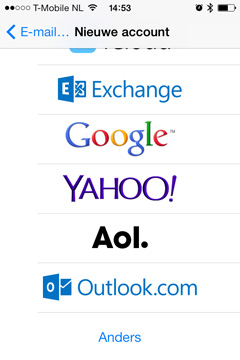 |
Afbeelding 3: Accountgegevens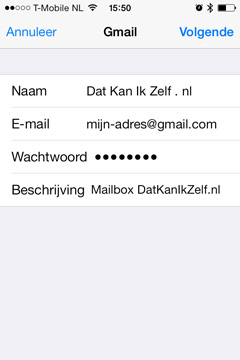 | Afbeelding 4: Account opties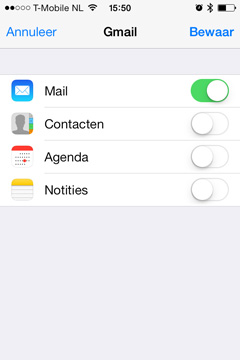 |
Open nu de Mail app van je iPhone (of iPAd) en controleer of je email in de mailbox verschijnt.
Email account op je Android (Samsung, HTC, Nexus, etc.)

- Ga naar Instellingen
- Kies + Account toevoegen(afbeelding 1)
- Kies E-mail (afbeelding 2)
- Geef je emailadres en wachtwoord op en kies Volgende
- Bij de vraag 'Welk type account is dit' kies je voor IMAP (afbeelding 3)
- Bij 'Instellingen inkomende e-mail' vul je de volgende gegevens in:
(afb. 4)
- Gebruikersnaam: je gebruikersnaam (bijvoorbeeld ik@gmail.com)
- Wachtwoord: vul hier je wachtwoord in
- IMAP-server: het adres van de imap server (bijvoorbeeld imap.google.com)
- Poort: het poortnummer van de server (bijvoorbeeld 993)
- Beveiligingstype: het beveiligingstype (bijvoorbeeld SSL/TLS)
- Bij 'Instellingen uitgaande e-mail' vul je de volgende gegevens in:
(afb. 5)
- SMTP-server: het adres van de smtp server (bijvoorbeeld smtp.google.com)
- Poort: het portnummer van de server (bijvoorbeeld 465)
- Beveiligingstype: het beveiligingstype, bijvoorbeeld SSL/TLS
- Aanmelding vereist: vink deze optie aan wanneer je provider dit onderteunt of vereist
- Gebruikersnaam: vul hier je gebruikersnaam in (bijvoorbeeld ik@gmail.com)
- Wachtwoord: vul hier je wachtoord in
- Bij 'Accountinstellingen' kan je o.a. opgeven hoe vaak jouw mailbox gecontroleerd moet worden op nieuwe email. Schakel hier naar eigen wensen opties in of uit.
- Kies Volgende om verder te gaan
Afbeelding 1: Instellingen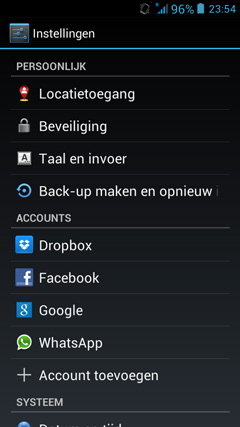 | Afbeelding 2: Account toevoegen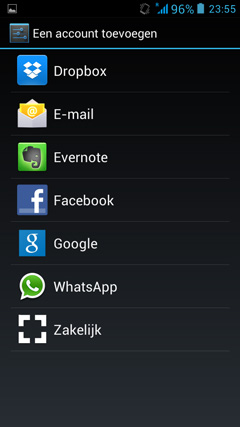 |
Afbeelding 3: Accountinstellingen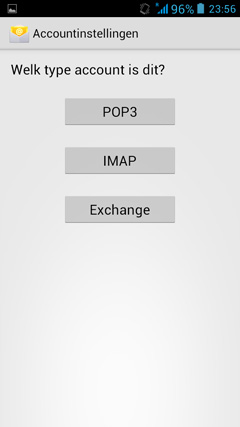 | Afbeelding 4: Inkomende mail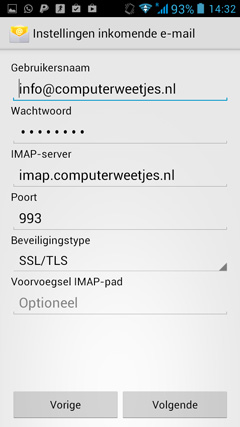 |
Afbeelding 3: Uitgaande mail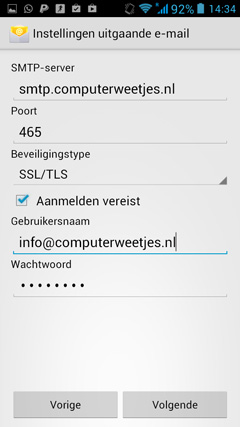 | Afbeelding 4: Controlefrequentie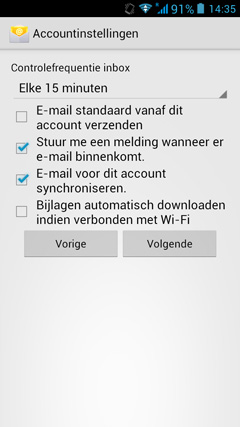 |
Tip: indien je over een Google Gmail account beschikt, kan je bij stap twee ook gelijk kiezen voor het toevoegen van een Google account (ipv E-Mail).
Heb je nog vragen of opmerkingen? Stuur dan een berichtje naar info@datkanikzelf.nl